図面 - 表題欄
表題欄
自社(客先)など独自の表題欄を作成します。
ここでは自社(客先)の設定を使用出来るように表題欄の編集のやり方を解説します。
- 1.図面のテンプレート(既定では%PUBLICDOCUMENTS%\Autodesk\Inventor
%RELEASE%\Templatesフォルダの[Standard.dwg]か[Standard.idw])を開いて編集します。
※dwgとidwの違いはこちら
ブラウザの[図面リソース]を展開し[表題欄]を右クリックして[新規表題欄を定義]をクリック。
又は[表題欄]を展開し、既存の表題欄を右クリックして[編集]をクリック。
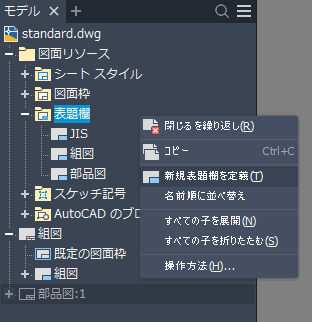
- 2.[スケッチ][作成][線分]や[文字]で表を作成。
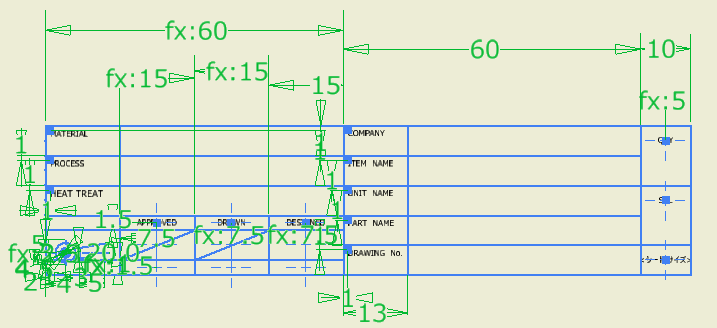
- 3.アセンブリやパーツのiPropertyで入力した内容が表題欄に表示されるように設定します。
ここではパーツのiPropertyの[概要]タプの[タイトル]を表題欄の[PART NAME]に対応させる方法を解説します。
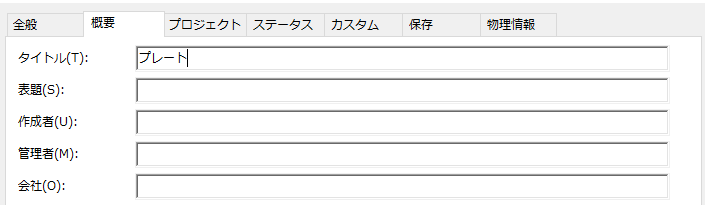
- 4.表題欄を編集状態で[スケッチ][作成][文字]をクリックして[タイトル]を表示する位置をクリック。
[プロパティ - モデル]、[タイトル]を選択し、[文字パラメータを追加]をクリックでパーツのiPropertyの[概要]タプの[タイトル]に入力した内容が反映され<タイトル>として追加されます。
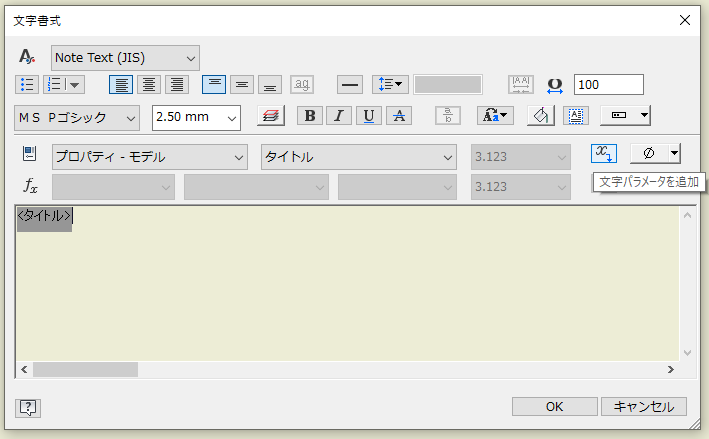
[OK]をクリックすると表題欄に追加されます。
他の文字も全て終了したらスケッチを終了して保存。
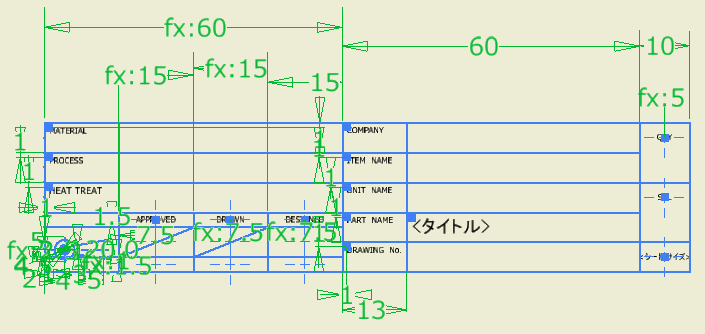
- 5.表題欄の完成。
ビューが配置されていない状態だと何も表示されていませんが(上図)、配置したビューのアセンブリやパーツのiPropertyの情報が入力されていると文字が表示されます。(下図)
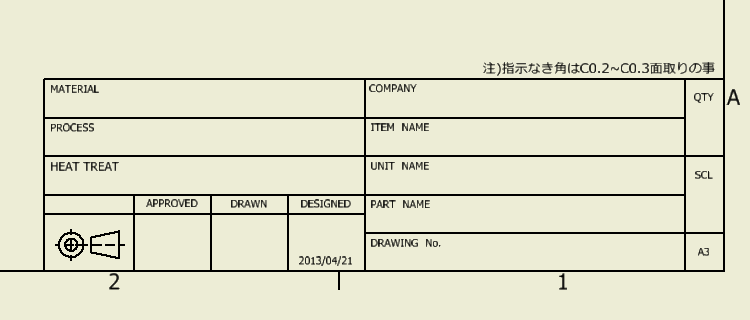
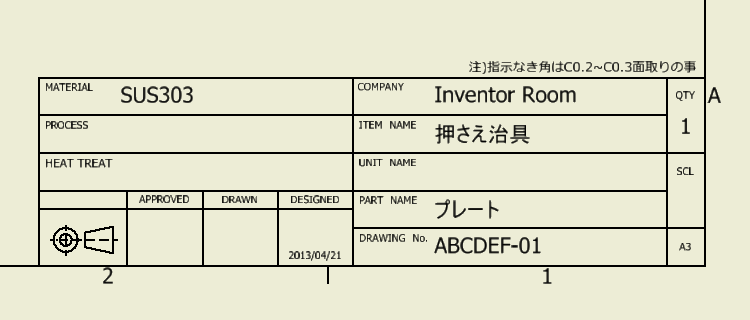
※作成した表題欄を右クリックでコピーし、[表題欄]を右クリックで貼付けした物を名前を変えて登録(例:部品図)して編集しておけば、ブラウザで各シートを展開し既存の表題欄(例:組図)を右クリックで削除して図面リソースから挿入したい表題欄(例:部品図)をダブルクリックで挿入すれば表題欄の変更を容易に出来ます。
下記からテンプレート[standard.dwg]のファイルをダウンロード出来ます。
